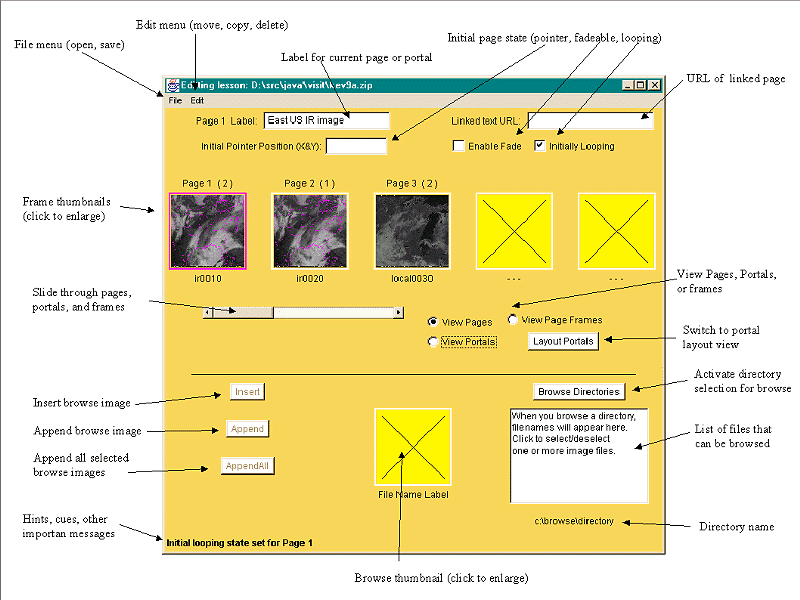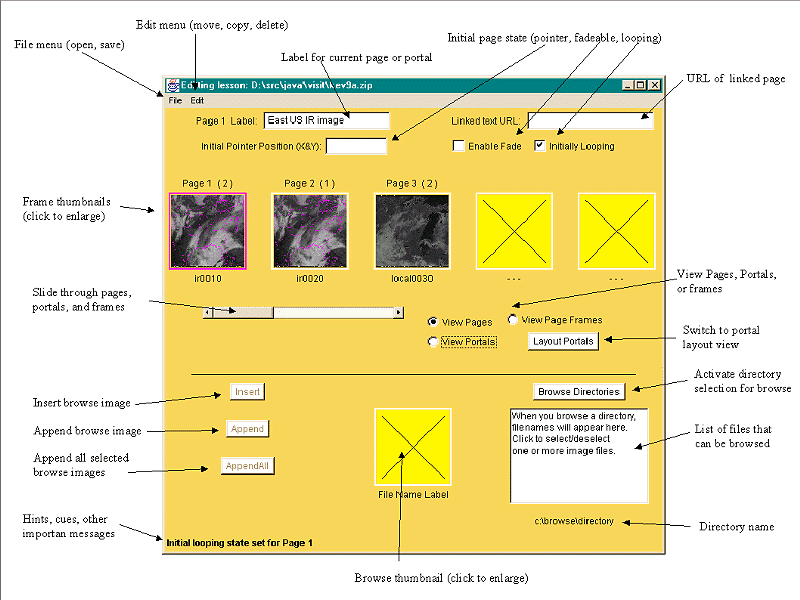VISITview Lesson Builder Overview
7/13/2000
When you first start the VISITview Lesson Builder, you will get a screen
much like was is shown below. Each element of the window is defined
just below this snapshot.
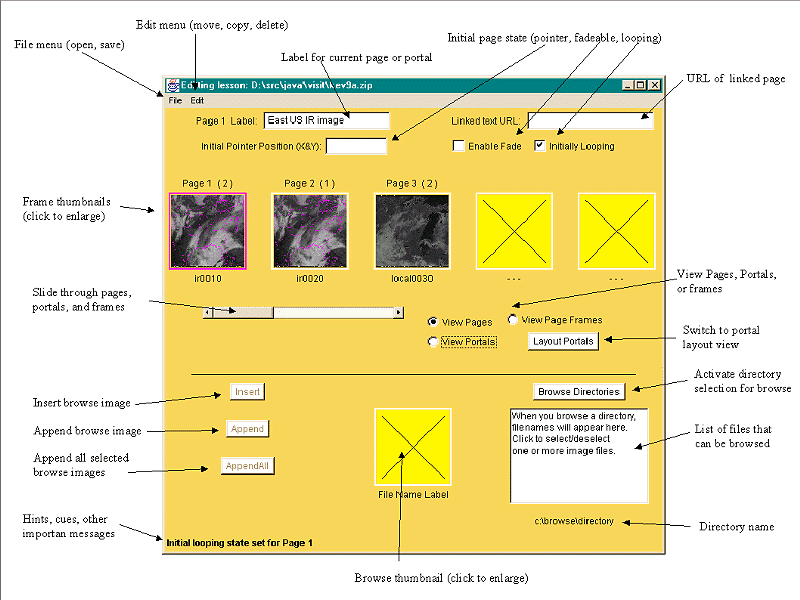
The Lesson Display is the upper half of the window, while the
Browse
Images is the lower half.
First, the controls for the Lesson Display:
File menu so you can:
-
Open an existing lesson to change it
-
Start up a new lesson (which is the state it starts in)
-
Save the lesson you've built to a ZIP file
-
Browse directories for browse images (same as Browse Directories
button)
-
Exit
Edit menu so you can:
-
move an image from one page or frame to another
-
copy page or portal frames from one page/portal to
another
-
delete a frame or page
-
undo the last move/delete/etc. you did
The page label / title is for you to specify the label that appears
in VISITview for each page of your lesson. You may enter text here
for whatever page is selected. Important: when you type
in text, be sure to press the Enter button or your text will not
be recorded. Also, do NOT put in a page number -- a page number
is automatically prefixed to your label when you save the lesson.
Finally,
since a comma or quotation mark may not appear in a label, these
characters are removed from the text you type.
The lesson images will appear in the five spaces in the top section
of window. You select a page or a frame by clicking on it.
When you are viewing pages then the first frame of the page appears;
when you are viewing frames then the Frames from the selected page
(who number appears beside the Label/Title box) are displayed.
The slider to the left of the Show Pages button is used
to position your view within the lesson when more than five pages or frames
are involved.
Each page, portal or frame is labeled above the image with the page or frame
number; below the image is the file name. When you are viewing
pages or viewing portals then the number of frames associated
with that page or portal is shown
in parentheses beside the page or portal number.
Once you select a Page or Portal then you may:
-
click again on the image to get a full-size display (and click anywhere
on the full-size window to close it; note - if you are viewing
Pages and you hold the shift
key down when you click-to-close, the location of the pointer
will be copied to the Initial Pointer Position)
-
type in a page label or title for that page (or for
that portal)
-
move or delete the page (and all it's frames)
-
show all the frames for this page by clicking on the
View
Frames button
Once you select a Frame then you may:
-
click again on the image to get a full-size display
-
move or delete the frame
-
return to Page display by clicking on View Pages button
The Layout Portals button is active when you are
viewing pages. When you click it, a separate window is
shown that allows you to add or remove, position and resize any
of the portals you have defined, for this page. You may use more
than one portal on a page, but they may not overlap. You may
also use one portal on more than one page.
Note: the number of frames in a page must be equal to
the number of frames for all portals used on that page. This
is checked when you attempt to save the file, but not before.
The Browse Images section occupies the lower portion of the window.
By clicking on the Browse Directories button, you will
get a dialog box, from which you may choose a file to "browse". Once
the file is chosen, two things happen:
-
if the file is a GIF or JPEG image, it will appear in the Browse Image
viewport
-
a list of all potential image files from the directory will appear in the
File List box
In order to browse a different image, you may either click on its
name in the File List box, or again click on the Browse Directories
button. If you click on its name in the List box, a thumbnail
will appear, and the filename will be highlighted in the list. You
may click on more than one image. If you do that, the Append
All button will also become active.
To de-select a file, just click on it's name again. If
the image you de-select is the one in the thumbnail, another image will
be selected to appear there.
If you want to make the browsed image part of the lesson then either:
-
click on Append to add the image to the end of the currently
lesson (Note: if you are viewing Pages or
Portals then the browsed image
will be added as the first frame of a new page (or new
portal after all previous
pages (portals).
If you are viewing Frames then the browse image will
be added to the end of the frames currently defined for this Page.)
or...
-
select a target position within the images in the Lesson (by clicking
on the image), and then:
-
click on Insert to insert the image at the selected position
(all other images will be moved accordingly)
or...
-
if you have selected more than one image file, click on the Append
All button and all the selected images will be appended
to your lesson (either as the first frame of several pages, or as frames
within a page -- depending upon the mode you have active at the time you
click Append All.
If you want to undo something, use the Edit --> Undo
and the lesson will be restored to the state just prior to the last change
you made.
If you have any questions, please send email to

Return to VISITview
home page.