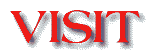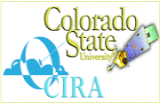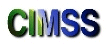|
Instructors' Tips for Making Better VISITview Lessons
updated: 5/10/2004
The purpose of this page is provide a clearinghouse for
techniques and ideas that instructors use that lead to more
effective teletraining. Please share your own!!
Preparing your "slides"
- You may use image files (GIF or JPEG) or slides from
StarOffice, PowerPoint, CorelDraw, etc to prepare your slides.
Note: if you use PowerPoint2000, do not save the
images a GIF files. If you must, then you need to re-convert them
with ImageMagick
(http://www.imagemagick.org/)
before using them in VISITview.
- Since most offices have projectors with only 600x800 (lines x
pixels)
displays, keep the size of your frames appropriate to this.
- The control bar on the VISITview session window requires 120
lines of the display, and about 660 columns. You might consider
using "tear-off controls", which gives you nearly the full 600x800 for
your images. If you have images approaching this size, it is
recommended that you specify "tear-off" as always in
the Lesson Builder's parameter setting dialog that pops up when
you are saving a lesson.
- To save higher quality images when using a Windows machine, set
your desktop resolution to 600x800, start your Slide Show, and then
save each image using the ALT+Print Screen button, then
paste the slide from the clipboard into the image software of your
choice, and then save it to a file. Or do a 'screen grab' with a
graphic utility like PaintShopPro and then save the image to a
file.
Organizing your presentation
- The Rule of Tell'em - Tell'em what you are going to tell'em,
Tell it to them, and then Tell'em what you told them. Start with
an introduction (including an "agenda" or set of goals for the
presentation), provide the content and summarize the
presentation.
- The 5 Key Points - Research shows that most people attending a
presentation will only remember 5 key points. You as the
presenter should always keep in mind the five most important
points/concepts/facts that should be remembered. It helps to
write your summary slide first. Once you visualize your key
points, the presentation is easier to develop.
- Recent research has shown the importance of adding "authority"
to your presentation. Stick in a relevant quote (hundreds of
"quotation" sites on the web to help). Throw in a picture of the
subject matter expert (even if it is you).
- Be selective, use the minimum number of slides, for maximum
impact. Ask yourself "is this slide really necessary, does it add
or detract?"
- Aim for an average of 1 slide for every 1-2 minutes. Every
slide must be on the screen for at least 10 seconds.
- Consider where you might ask questions; anticipate and guide.
Remember you will want to engage your audience at least once
every 10 minutes (see delivery tips).
- Add a final slide to remind you to thank the attendees, make
yourself available (either e-mail or phone), and refer them to
where the materials, speaker notes and feedback tool are located.
Tips for construction and layout
- Image readability (quality) is very important (and
something that can spoil an otherwise interesting and informative
lesson).
- Keep lettering/numbering large.
- Scanning images should be avoided if possible -- make your own
drawings.
- Use few words -- and don't just read them when you present!
- Use the "predefined annotation phrases" feature of VISITview to
highlight additional terms or points; this keeps the main slides
clean and free of too much clutter, yet allows you to add a term
or short phrase at just the right moment to make your point!
- Be mindful of color blind people -- make sure everything has a high
contrast (looks good in "black and white").
- Use overlays for putting plots and analyses on top of imagery.
- To compare two or three images, try using "fading".
General tips for slide development for any presentation
The Oceanography Society's
"Tips for Preparing and Delivering Scientific Talks and Using Visual Aids -
Ten Commandments of Visual Aids" is quite good.
Here are some other tips from instructors:
- Word slides should be colorful, but not gaudy.
- Dark backgrounds, light letters are easier on the eyes. Never
use bright red letters.
- Stick to one font with different sizes, styles (Bold,
Italics), and colors.
- Title each screen using a larger font and perhaps different
style/color.
- Never use a font size of less than 18 point!
- Avoid using sentences, highlight only key words of phrases.
- Limit bullet points to 6 per page (yes that includes
sub-bullets).
- Order bullets by order of importance - most important first
- Replace or supplement words with photos, clipart, graphic
symbols, etc where possible.
- Don't spend all your time developing special effects or fancy
graphics, remember your purpose is to communicate ideas and
information, not to dazzle people.
- Use pie charts for comparison of components, line charts for
trends, bar charts to do both.
- Avoid tables if possible, as they can be pretty hard on
audiences.
Importing images
- If you need to do a screen-grab from AWIPS, here are some
pointers:
- There are two ways to get a consistent AWIPS snap-shot:
- Put the display into "three pane" mode, and put whatever
image you want to capture in the upper-left pane. It will be
about 470x450 -- perfect for most things -- and have all the
labels and colorbars you need.
- ...or... leave the display in the "default pane" mode (which is 4
small panels down the left, and one big one). Set the main
display into "4 panel" mode -- the panel in the upper-left (of
the now quartered main display) can be used.
Either of these techniques will give you a consistent (x,y)
coordinate of the upper left corner of the display, and a fixed
size.
- Use the screen-grab technique described at:
this
URL
- Do NOT import your screen-grab into PowerPoint (or
CorelDraw, etc) unless you can do it without having the image
re-sized.
- If you need a "sub-panel" type display, create your
"background" image with text on it, then use a VISITview
portal to contain your image(s). If you're not familiar with
VISITview portals, click here to see
one.
- When you save your PowerPoint pages as GIF or JPEG image
files, you may need to first set the size of the page so
that the image files are the proper dimensions. For example, on
my machine, I have to set (in "landscape" mode) the height to
5.01" and the width to 6.68" to obtain a 480x640 image (which
comes out to 95.8 pixels per inch).
Making quizzes
- Keep the questions and answers short and relevant!
- Don't do a quiz question on every page; use this as a way to
connect with the students and find out if perhaps a key point was
missed.
- Use the "discussion" after the quiz as an opportunity to
elaborate.
Teaching Effectiveness Tips
Pre-session
- Familiarize yourself with the VISITview Controls.
- Start the class on time. Do not allow offices that are late or
unprepared to delay the class. An alternate instructor or technical
assistant should be
available to assist offices off-line as needed.
- The instructor and technical assistant should be the first
to dial into the audio
conference and be available to greet the students.
- As students join the conference, verify that they have the
appropriate VISITview lesson running.
Offer assistance as time
permits, but not to the extent of delaying your check-in procedure.
Note: when you build your
lesson, it is suggested that you specify a different group name
for each version of your lesson, since this is the easiest way to make
sure everyone is using the correct version.
(You define the group name when you save your lesson from the
Lesson Builder -- please view the How
to Make a VISITview Lesson lesson for more information.)
- Check the audio quality and volume with each office; encourage
them to use
the "mute" button, if they have one.
- Be sure they are not using a line or a phone connected
to a modem or fax machine.
- Tell the offices not to put the phone line on "hold",
since that often causes the NOAA Weather Radio audio to play!
- Have each office/student draw something on the screen, to make
sure they are actually connected to the lesson and to ensure they know
how to do this basic operation. You might mention that they can draw a
question mark on the screen if they have a question during the session,
if that is your style.
- Clearly state the role of any written materials that have been
provided. If they have a student guide that closely follows the
lecture and is designed for note taking...say so at the beginning
and make occasional references during the session. If they have a
student guide that consists of supplemental material...say
so...so they will not be distracted looking through it asking
themselves"where are we in this book?"
During the session
- Try to interact with each site at least once per hour.
This includes asking questions of individuals, asking questions
of the group, asking someone to annotate on an image, asking for
individual or group experiences with a concept, etc. Frequency
and variety are equally important in keeping the interaction
engaging.
- When asking questions, it is important to occasionally
direct the question to a specific office and perhaps keep track
(perhaps on a sheet of paper)
of which offices you've questioned so you get everyone involved.
- Never read slides or text to the students. Use your
experiences and personality to add value to the material.
- Remind the students that they can draw a question mark on the
screen if they have a question...sometimes we instructors tend to
ramble on!
At the end of the session
- Ask each office individually if they have any questions
- Ask each to provide the number of participants from their office
- You should email the number of participants to Dan Bikos
(bikos@cira.colostate.edu)
A note about audio quality
- This is such an important issue that it stands alone.
Never forget that all the students have is the image and your
voice. The most sophisticated graphics, loops, and annotations
will never overcome the drudgery of a monotone voice. It is your
most powerful tool to convey emphasis, enthusiasm, even warmth
and humor...use it!
Recording audio and annotations for off-line viewing
- After your lesson is "done" and you've been through it a
hundred times, you're ready to record the audio and annotations.
- Find a quiet room
- Use a computer that is not running other applications
- Use a headset - mic combintation that will keep the microphone a constant
distance from your mouth.
- If your computer is on a network with lots of traffic,
consider disconnecting it from the network while recording; sometimes, high
priority traffic can interrupt the sampling of your voice, causing
"drop outs".
If you have any questions or contributions, please send email to

Return to VISITview home page
|