McIDAS-X Learning Guide
Version 2020
[Search Manual]
[Table of Contents]
[Go
to Previous]
[Go
to Next]
Satellite Imagery - Using Coordinate Systems
In this exercise, you will display the same image using different coordinate
types. The coordinate system and location where the specified coordinates are
positioned on the frame define the coordinate type. The three coordinate systems
are:
The two locations (PLACE) are:
- CENTER (center)
- ULEFT (upper-left corner)
The coordinate type is defined by a combination of the coordinate system keywords
and location; for example, LINELE=6261 4745 I PLACE=ULEFT positions the (I)
image coordinates (6261,4745) in the (ULEFT) upper-left corner.
The first exercise shows that the same image can be displayed using different
coordinate types.
- Show and erase frame 1.
- Type: SF 1;ERASE X 1
- Display the GOES-16 Full Disk Infrared image on frame 1 so the pixel having
image coordinates (6501,5065) appears at the upper-left corner of the frame.
- Type: IMGDISP G16FD.-1 1 LINELE=6501 5065 I PLACE=ULEFT BAND=13
The combination of I for line/element type and PLACE=ULEFT places the specified
image coordinates in the upper-left corner. Note in the on-line help for IMGDISP that
the default for PLACE is ULEFT when LINELE is
specified and therefore could be omitted from the command line above.
- Display the GOES-16 Full Disk Infrared image on frame 2 so that Puerto Escondido,
Mexico, is at the center of the image frame.
- Type: IMGDISP G16FD.-1 2 STATION=MMPS BAND=13;SF 2
The STATION parameter places the earth coordinates for Puerto Escondido in
the center of the frame, as shown below. When STATION or LATLON are used,
the default for PLACE is CENTER.
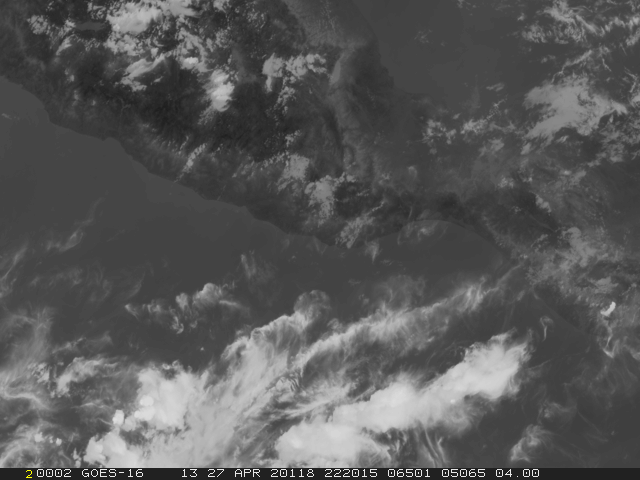
- Display the GOES-16 Full Disk Infrared image on frame 3 so that file (area)
coordinates (1865, 1586) appear in the center of the image frame.
- Type: IMGDISP G16FD.-1 3 LINELE=1865 1586 F PLACE=CENTER BAND=13;SF
3
The combination of F for coordinate system and PLACE=CENTER places the specified
file (area) coordinates in the center of the image frame.
- Start and then stop the loop.
- Press: LS 1-3;LS O 4-6
- Press: Alt L
- Press: Alt L
All the images are the same, except they are displayed using different coordinate
types.
- Show frame 2 and use the PC command
to position the cursor in the center the frame. Then find the earth coordinates
of Puerto Escondido. The PC command
is discussed in more detail in the Graphics and the
Cursor lesson.
- Type: SF 2;PC C
- Press: Alt E
Command E lists the latitude and longitude of a pixel on a navigated frame
in the format DD:MM:SS. It also lists the TV coordinates and image coordinates
of the pixel.
Frame Latitude Longitude Tvline Tvelem Line Elem
2 15:52:12 097:05:00 240 320 7457 6341
|
Next you will display the same image three times, but change the location of the displayed image using different coordinate types.
- Erase frames 1 through 3 and show frame 1.
- Type: ERASE I 1 3;SF 1
- Display the visible image from the ABI/CONUS dataset on frame 1
so that the earth
coordinates 30° latitude and 89° longitude are centered in the frame.
Then position the cursor at the center of the frame and verify that the earth
coordinates are 30° latitude and 89° longitude.
- Type: IMGDISP ABI/CONUS 1 LATLON=30 89 BAND=2
- Type: PC C
- Press: Alt E
Notice that the center of the frame has a latitude of 30:00:07 and a longitude
of 89:00:07.
- Display the image on frame 2 so that the image coordinates (1999, 2503)
are centered in the frame and show frame 2. Then position the cursor in the
center of the frame.
- Type: IMGDISP ABI/CONUS 2 BAND=2 LINELE=1999 2503 I PLACE=CENTER;SF 2
- Type: PC C
- Press: Alt E
Notice that the image coordinates (1999, 2503) are in the center of the frame.
- Display the image on frame 3 so that the file (area) coordinates (0,0)
appear in the upper-left corner of the frame and show frame 3.
- Type: IMGDISP ABI/CONUS 3 BAND=2 LINELE=0 0 MAG=-4;SF 3
- Change the dwell rate and then start and stop the loop. Notice how the
image position changes.
- Type: DR 10
- Press: Alt L
- Press: Alt L
Next, you will display a sequence of real time GOES-16 mid-level water vapor and infrared
images using the same earth coordinates to compare them. Display the GOES water vapor images
on the primary loop and the GOES infrared images on the opposite loop.
- Display the first GOES-16 0.5km water vapor image on frame 1, centering the
image on earth coordinates 30° N and 75° W. Use the SF= keyword to
automatically display the frame.
- Type: IMGDISP G16FD.1 1 LATLON=30 75 BAND=9 SF=YES
- Display the next two GOES-16 water vapor images on frames 2 and 3, centering
the images on coordinates 30° N and 75° W.
- Type: IMGDISP G16FD.2 2 LATLON=30 75 BAND=9;
IMGDISP G16FD.3 3 LATLON=30 75 BAND=9
- Display the three GOES-16 infrared images on frames opposite the GOES-16
visible images. The repeat factor (3) loads all three images with one IMGDISP
command.
- Type: SF 1;IMGDISP G16FD.1 OPP LATLON=30 75 BAND=13 REPEAT=3
You are using the same coordinates, 30° N and 75° W, to load the
images. The repeat factor 3 displays three images in sequence, on frames
4, 5, and 6.
- Change the dwell rate and loop the images.
- Type: DR 5
- Press: Alt L
You should see the loop of the GOES water vapor images on frames 1 through 3.
- Toggle to the opposite loop to compare the images. Then stop the loop.
- Press: Alt O
- Press: Alt L
- Practice comparing the images with the loop control system commands Alt
A, Alt B, Alt L, and Alt O that you learned in the Loop
Control System lesson.
[Search Manual]
[Table of Contents]
[Go
to Previous]
[Go
to Next]