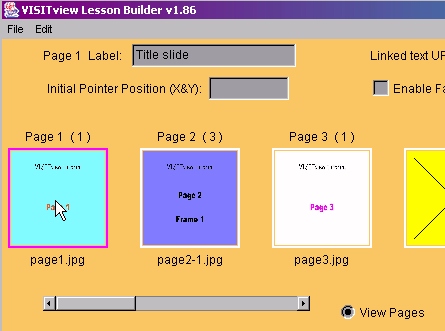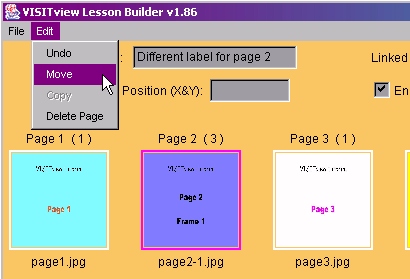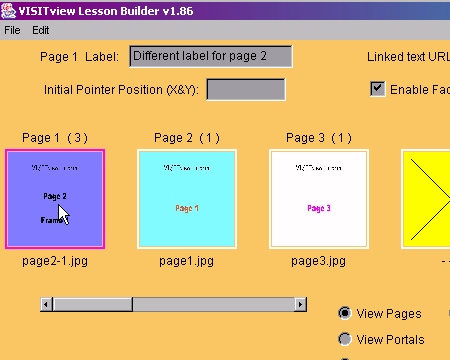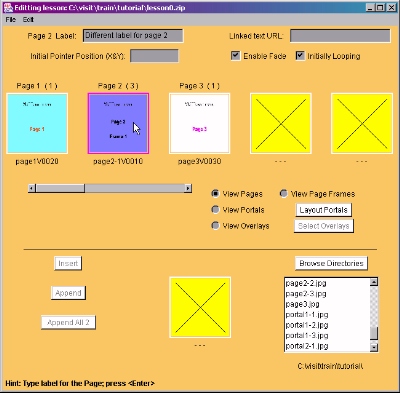Now let's delete a page and then undo it.
- Select Page 3 by clicking on its thumbnail
- Click on the Edit menu, and select the
Delete page option.
- Click on the Delete page option, and the selected
page (Page 3) will be removed.
- Say, "Oops, I did not mean to do that!"
- Open up the Edit menu again, and click on the
Undo item...Page 3 will be restored!
You may "Undo" just about all actions involving pages, frames, and
portals. Exceptions (and there are some) are noted in the menu.