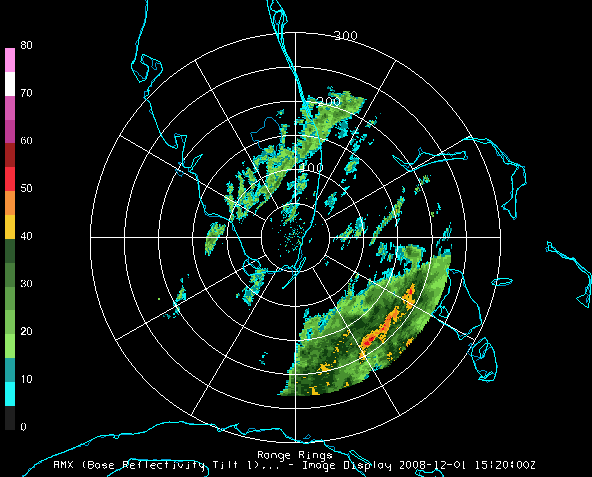
Image 1: Level III Radar Display Overlaid with Range Rings
This section describes how to make displays using NWS WSR-88D Level III data.
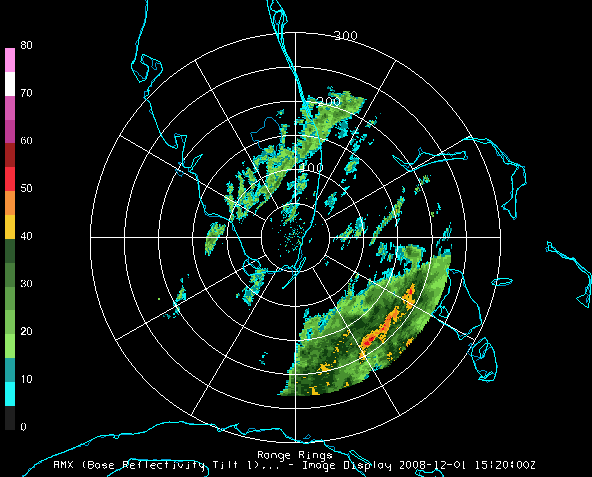
The steps include:
In the Data Explorer window, select the Data Sources tab. On the left side of this tab, select Radar->Level III from the list of available choosers. For more information about the Level III radar chooser, see Choosing NEXRAD Level III Radar Data.
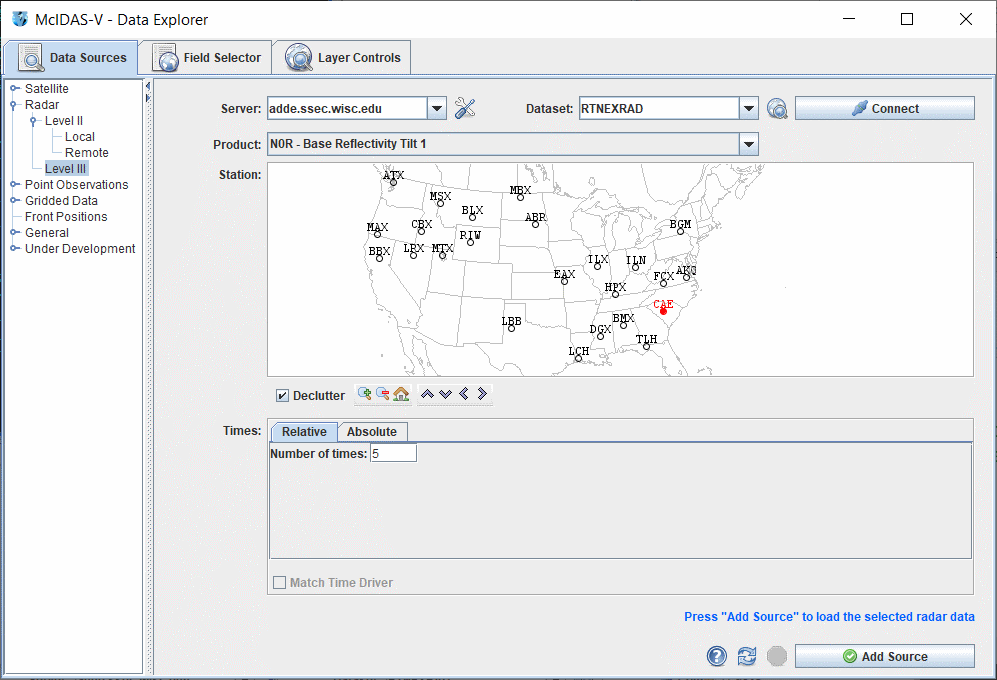

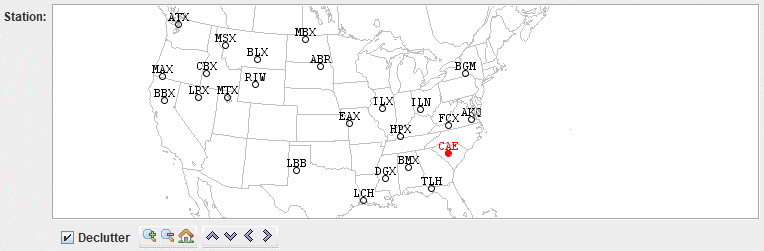
The Declutter checkbox allows you to show all stations (not checked), or only a limited number of stations that do not overlap each other (checked). You will need to zoom in to see all the stations without overlaps.
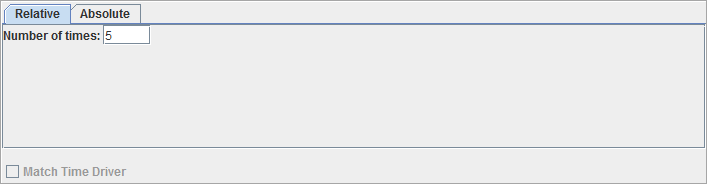
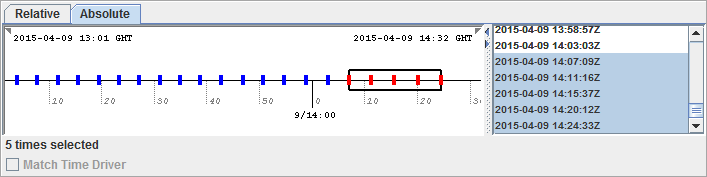
When choosing absolute times for the first time McIDAS-V needs to
query the ADDE server for the times. This may take some time. To select
more than one time use Control+click or Shift+click.

The radar data source that you selected will be shown in the Field Selector tab of the Data Explorer.
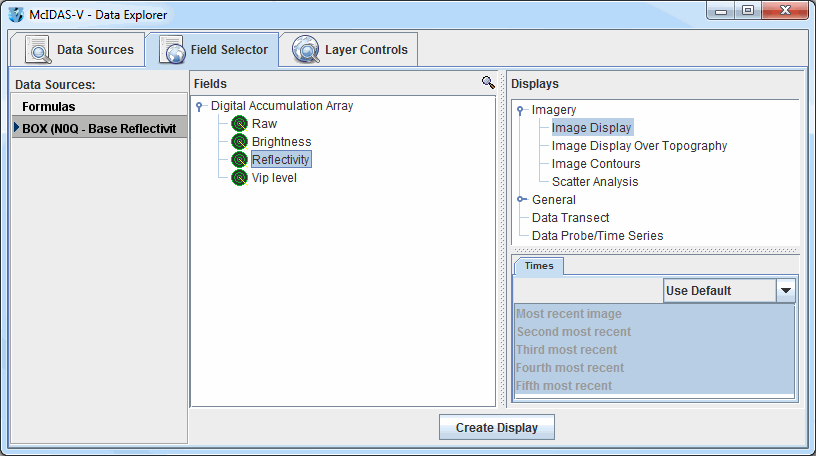
Open up the Digital Accumulation Array tab under the Fields panel
(![]() ) to select
a data type. Select "Image display" in the Displays panel
under Imagery, and make the display by clicking the
) to select
a data type. Select "Image display" in the Displays panel
under Imagery, and make the display by clicking the ![]() button.
button.
You can add Range Rings with the Display->Add Range Rings menu item. To control the looping of the images in the Main Display window, use the Time Animation Widget.